Follow the steps below to troubleshoot and fix a missing Outlook add-in.
- Mac Outlook Missing Microsoft Store Icon Download
- Mac Outlook Missing Microsoft Store Icon Image
- Mac Outlook Missing Microsoft Store Icon Location
If you have any questions about these instructions do not hesitate to contact us. Please include the following information:
- Version of Outlook you are using.
- Name and version of the add-in.
- Right after restarting Outlook, under which section of Outlook's Add-ins window is the add-in listed - Active, Inactive or Disabled (see instructions below).
- Any other details that you think are relevant.
Step 1 - Determine if the Add-in is Inactive or Disabled
Click on the File tab in the upper-left corner of the main Outlook window.
Click Options.
Click Add-ins in the left column of the next window.
The list of add-ins is separated into three sections - Active, Inactive and Disabled.
The exact steps you need to take are different, based on the section in which the add-in is listed. Please carefully follow the instructions below.
- If the add-in is not listed in any of the three sections, reinstall the add-in and restart Outlook. If you still do not see it, go back to the beginning of this guide.
- If the add-in is listed in the Inactive section, go to enable inactive add-in.
- If the add-in is listed in the Disabled section, go to enable disabled add-in.
Enable Inactive Add-in
If the add-in is listed under Inactive, make sure 'COM Add-ins' is selected in the 'Manage' drop-down and click 'Go...'.
Check the checkbox next to the Add-in and click 'OK'.
Restart Outlook. Close Outlook, wait for 5 seconds, then start it again.
Microsoft Office Outlook 2007 and earlier versions store the AutoComplete list in a nickname (.nk2) file on the disk. Outlook 2010, Outlook 2013, and Outlook 2016 store the AutoComplete list as a hidden message in your primary message store. Outlook 2010, Outlook 2013, and Outlook 2016 let you import the older.nk2 files. Features not yet available in the new Outlook for Mac. There are several features that are available in the current version of Outlook for Mac for Microsoft 365 that aren't yet available in the new Outlook experience. S/MIME - Now available in Current Channel version 16.45 (21011103.
Enable Disabled Add-in
Select Disabled Items in the drop-down at the bottom of this window, next to the Go button.
Click Go.
Select the Add-in which you would like to re-enable.
Click Enable in the lower-left corner of this window.
Restart Outlook. Close Outlook, wait for 5 seconds, then start it again.
Why are my add-ins getting disabled so frequently?
If an add-in is getting disabled frequently, it is likely that your Outlook data file (PST or OST) is getting corrupted. It is a very common Outlook issue. Please see the first two sections of this article for a solution. IMPORTANT: you have to run scanpst repeatedly on every PST file, until it tells you that there are no more errors in the file. Running it only once does not fix all the errors.
You can also configure Outlook to prevent disabling add-ins on which you rely in your daily work.
Symptom
You are unable to find the 'Dynamics 365 App for Outlook' option under Settings in your Dynamics 365 organization.
Cause
This can be the result of customization to your navigation menu (sitemap). A customization can be applied from a solution or an administrator could have explicitly edited the sitemap xml, or used the sitemap designer to remove this.
Resolution
You can add the 'Dynamics 365 App for Outlook' option under Settings by editing the sitemap within the sitemap designer:
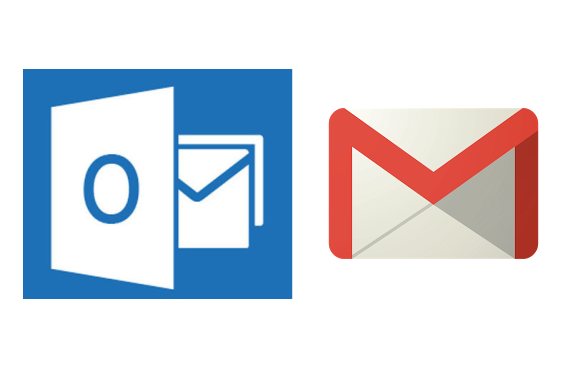
Access your Dynamics 365 organization as a user with the System Administrator or System Customer role.
Navigate to Settings, Customization, and then click Customize the System.
Click Client Extensions, click Sitemap, and then click Edit.
Click the Settings area.
Click the System group.
Click + Add and then click Subarea.
Click the Type dropdown and select URL.
Copy and paste the following value into the URL field:
/tools/appsforcrm/AppForOutlookAdminSettings.aspx
In the Title field, type Dynamics 365 App for Outlook.
For the Icon option, select the following option if it is available or select the default icon or any other icon: /_imgs/area/crm_apps_16x16.png.
Use the following value for the ID value: crmapp_outlook
Click Save and then click Publish.
Close the sitemap designer
Within the Solution dialog, click Publish All Customizations.
Logout and log back into the organization
Mac Outlook Missing Microsoft Store Icon Download
More Information
To directly access the Dynamics 365 App for Outlook page used for deploying the app, append the following text to your Dynamics 365 URL:
/tools/appsforcrm/AppForOutlookAdminSettings.aspx
Mac Outlook Missing Microsoft Store Icon Image
For example:
Mac Outlook Missing Microsoft Store Icon Location
https://contoso.crm.dynamics.com/tools/appsforcrm/AppForOutlookAdminSettings.aspx